 admin - Апр 12, 2017
admin - Апр 12, 2017
 Комментариев нет
Комментариев нет
Видео на Camtasia Studio
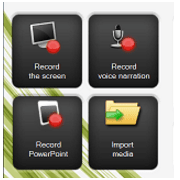
Программа Camtasia Studio, при помощи которой можно записывать видео с рабочего стола или для захвата видео с экрана.
Как сделать видео самому и как его оптимизировать для блога.
Официальный сайт программы — компания TechSmith. Программа позволяет определить для записи видео любую область экрана, установить размеры записи, записывает звук с микрофона или динамиков, редактирование видео, использовать эффекты и т.д.
Программа Camtasia Studio и как работать с ней
Какие возможности программы Camtasia Studio и как работать с ней. Открываем программу Camtasia Studio. Рекламное окно закрыть, нажав на крестик, т.к все функции есть на самой программе.
На верхней панели находится меню, которое позволяет работать с основными функциями данной программы — файл — правка — вид — воспроизведение — инструменты — справка.
Меню программы — запись — импорт — produce and share
Окно слева — импортировать сюда файлы для переноса их на звуковую дорожку для редактирования.
Окно справа — для воспроизведения нашего видео.
Окно нижнее — для работы с монтажом.
Чтобы записать звук и провести его в обработку, нажимаем Record, открывается меню для настройки и записи.
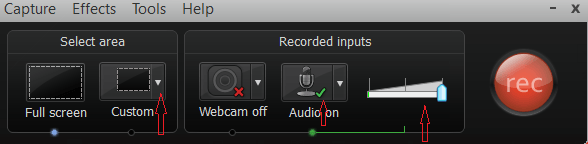
В меню есть такие возможности, как — аудио, видео, выбираем размер окна для записи, определяем звук — с микрофона или с экрана монитора и начинаем запись.
После записи и сохранения ролика, импортируем его на стол программы. Захватываем файл курсором левой кнопкой мыши и перетаскиваем вниз на звуковую дорожку и только после обработки сохраняем в формате МР4.
При редактировании файла, можем — вырезать пустые места, выделяя их — удалить.
Работа со звуком в редактировании — нажимаем на нижнюю звуковую дорожку — аудио — появилась панель для редактирования звука.
Чтобы сохранить отредактированный файл
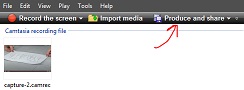 — или — файл — Produce and share (создать опубликовать) — выбираем формат — МР4 720 HD — далее — название файла — готово — идёт обработка файла.
— или — файл — Produce and share (создать опубликовать) — выбираем формат — МР4 720 HD — далее — название файла — готово — идёт обработка файла.
Запись видео с экрана компьютера на программе Cаmtasia Studio
Как создать информационный продукт с участием программы PowerPoint в видео формате? Есть уникальная программа Cаmtasia Studio, с помощью данной программы можно записывать уроки с рабочего стола компьютера.
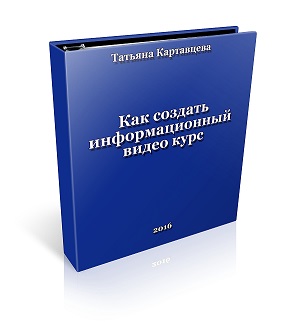
Выводим слайды на программу или с рабочего стола входим в нужные сервисы и записываем свои объяснения.
В данной статье рассмотрим всю работу на программе Cаmtasia Studio 7.1.0. Как установить программу и как записать свою информацию.
Как установить программу Camtasia Studio 7.1.0. на компьютер
- программа Camtasia Studio 7.1.0. (старой версии, бесплатно на 30 дней), скачать можно на официальном сайте — я скачиваю старую версию по ссылке из курса Ушанова — https://cloud.mail.ru/public/4a3d/hhbSm8eNP
- Скачали программу Camtasia Studio 7, распаковали архив, если файл в архиве и установили программу на рабочий стол,
- НО… — при установке программы делаем обязательные настройки для работы с программой PowerPoint:
- — после двух кликов по файлу программы откроется окно с мастером установки — отмечаем
- — Next
- — i accert the licese agreement(я принимаю условия соглашения)— Next
- — decide later …- Next
- на 30 дней ……- Next
- ……………………- Next
- v — ставим галочку перед — Enable Cаmtasia Studio — плагин PowerPoint
- …………………….- Next
- v — greate … + v — instal …..- Next
- идёт загрузка — Finich
Мы установили программу Cаmtasia Studio.Теперь запустим программу двумя кликами по файлу сохранённой программы. Программа начинает открываться и устанавливаться. В окно name — вставить любое имя на латинице, в окно key — вставить ключ ACRCA-53DCD-H89V8-888EL-7MCCA, всё. программа установилась бесплатно на 30 дней. Можно начинать работать. Так выглядит открытая для работы программа. Верхнее окно можно закрыть.
Но прежде чем начать запись с программы, сделаем настройки звука на компьютере.
Настройки звука на компьютере для записи видео на Cаmtasia Studio
— заходим — пуск — панель управления — звук — запись — микрофон 2клика правой. кн. мыши — свойства — уровни — установить микрофон на 100% — включить кнопку репродуктора — усиление микрофона от 10 до 20 дБ.
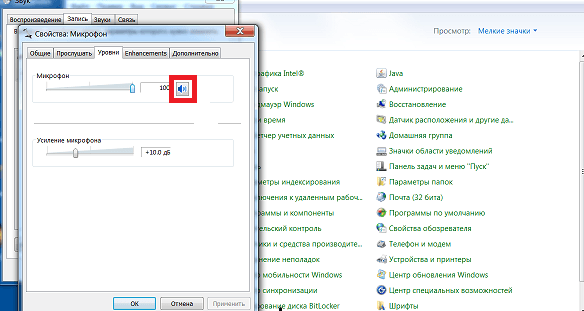
Включаем программу для записи экрана компьютера — Record the screen, появляется окно записи скринкаста из двух частей:
- 1. область записи или рабочий стол
- 2. табло или панель управления записью, здесь настройки и дополнительные инструменты
Перед началом записи настроить:
1.- используя кнопку Custom, выбрать в выпадающем меню размер области записи или задать свой размер — область записи уменьшить или увеличить, потянув за угловой квадратик (по умолчанию запись производится в полноэкранном режиме)
— Full screen — полноэкранная запись захватывает панель задач и меню пуск, поэтому размер области записи надо выбирать перед началом записи.
2. Убедиться, что запись аудио ведётся — зелёная галочка на панели записи в окне Audio on. А у ползунка показан уровень громкости с микрофона. Проверить, что уровень громкости меняется при произношении речи в микрофон и при голосовом сигнале полоска меняет цвет от жёлтого — зелёного до красного — красный при высокой громкости.
Настало время записать скринкаст — нажимаем кнопку — rec. Начинается запись нашего видео, мигают углы области записи, в панели управления идёт время записи.
Появляются дополнительные кнопки управления процессом:
Delete — кнопка удаления записи, если надо начать заново
Pause — пауза записи или F9
Stop — запись окончена, после чего откроется окно просмотра записи. После просмотра записи можно выбрать функции:
Save and edit — сохранить запись и начать редактировать
Produce — сохранить запись и экспортировать в конечный видеоформат для любого видеоплеера
Delete — удалить запись
Если скринкаст решили сохранить, нажимаем кнопку Produce — выбрать путь и сохранить. После сохранения исходника записи, откроется окно экспорта видео, где нужно выбрать в выпадающем списке:
— MP4 only(up to 720p) — (это означает в формат — mp4 — с максимальным разрешением видео 1280 на 720, может автоматически уменьшаться) — после выбора формата
— Enter — ввести название своего видео — экспорт видео и путь сохранения
— Готово — нажимаем данную кнопку и начинается экспорт видеозаписи. После завершения экспорта откроется проигрыватель с нашим видео и окно с параметрами видеофайла.
Получившуюся запись можно загрузить в интернет или отправить подписчикам.
Эффекты курсора и мыши при работе на программе Cаmtasia Studio
Зайти в меню табло — Effects — Options — Cursor — убрать галочку в окне — Make cursor effects editable in Camtasia Studio — здесь же ниже выбрать параметры анимации курсора — анимацию для кликов правой и левой кнопки мыши — ок.
Чтобы активировать запись эффектов в меню — Effects — выбираем — Cursor — Highlight Clicks, Highlight Cursor или Highlight Cursor & Clicks.
Звук кликов мышью — поставить галочку — Use Mouse Click Sounds — звуки мыши будут присутствовать в каждой записи, пока не отключим кликом по данной опции.
Как рисовать на экране во время записи видео на программе Cаmtasia Studio
Заходим в табло — Tools — Recording Toolbars — Effects — ок — нажимаем кнопку rec, чтобы начать запись — после обратного отсчета появится кнопка ScreenDraw — нажимаем её — появились инструменты — выбираем и рисуем — выйти из режима рисования — ESC.
Советы:
Прежде чем начать заниматься видеозаписями, нужно создать:
— папки для каждого из видео проектов — все созданные видео размещать в созданные папки — медиафайлы для дальнейшей работы импортировать в библиотеку.
— Экспортировать проекты Camtasia (CAMPROJ) в виде архива.
Экспорт видео проекта Camtasia в виде архива создаёт резервную копию проекта со всеми необходимыми медиафайлами, скопированными из корзины из библиотеки. Можно также поделиться архивом проекта или использовать его для переноса на другой компьютер.
— Микрофон для записи должен быть качественным.
— Регулируем звук для записи при помощи регулятора.
— При использовании фоновой музыки — музыка играет во время записи — для редактирования музыка добавляется на отдельную дорожку.
— прослушать звуки на записи — сделать запись экрана со звуком без голоса — много разных шумов, которые для записи надо убирать.
— следить за порядком рабочего стола
— записи создавать не длительней 5 — 10 минут
— после записи просмотреть несколько раз своё видео на ошибки.
- Vegas Pro 15 — установка, настройка…
- Видеоролик — видеомонтаж, склейка, нарезка…
- Заставка для видео — как сделать на Vegas Pro 15…
- Как создать канал на YouTube…
- Как записать видео с экрана компьютера на Camtasia Studio…
- Как записать звук с компьютера…
Буду рада Вашему комментарию. Подпишитесь на новости блога и узнайте их первыми.
С Уважением. Татьяна Картавцева
***
***
О чём рассказывает блог:
***








